干货技巧 | 远程办公其实可以很简单
出差对于办公一族来说是司空见惯的事,但是领导要求出差也要完成份内的工作。有时我们会发现需要的文件并没有带在身边,而是存储在单位的电脑里。
为了杜绝这样的情况发生,出差之前可在单位的电脑上激活TeamViewer的相关功能,这样就能在需要的时候通过远程控制单位电脑的方式,来获取自己需要的文件信息。
配置软件无人值守模式
用户首先在办公室的电脑中下载安装TeamViewer这款远程控制软件,安装完成以后该软件系统会给当前的电脑分配一个ID以及对应的密码。
按照传统的方法,用户只需要将ID发送给对方,对方就可以进行远程控制的相关操作。
但是这种传统的方法是需要用户之间进行互动才能完成的,而用户如果出差的话就无法进行相应的互动操作,为了解决这个问题,最好在官方网站注册一个该服务的账号。

注册完成以后,在软件的主界面中找到“无人值守访问”的区域。
首先勾选上“随Windows一同启动TeamViewer”这个选项,使得该软件可以在系统启动时一起自动运行。接下来点击下面的“授权轻松访问”的选项,接下来会弹出一个对话框,在其中输入刚刚注册的账号信息即可。
这样软件系统会给自己注册的邮箱发送一个设备授权认证的电子邮件,打开该邮件后,点击其中的“添加为可信任设备”链接,然后在弹出的网页中点击“信任”按钮,这样这台电脑就可以长期被远程控制操作。
在出差的时候,在随身携带的笔记本电脑上也安装好TeamViewer。在笔记本电脑上开启TeamViewer后,接下来点击左侧的头像按钮,输入自己注册的账号信息进行登录。登录完成后点击左侧的连接按钮,在“我的计算机”列表中就可以找到办公室电脑的名称,双击它以后就可以进行远程控制操作。
比如用户想获取办公室电脑中的文件,就可以在远程控制条中找到“打开文件传输”选项。点击它以后通过拖拽的方式,就可以将办公室电脑中的文件,下载到笔记本电脑里。
激活系统远程开机
TeamViewer只能在单位电脑打开的时候才能远程控制,但如果出差之前没打开办公室的电脑怎么办呢?
为了解决这个问题,用户可以打开单位电脑的网络激活功能,这样通过远程激活电脑的方式,可使该软件正常运行。
要想激活单位电脑的相关功能,需要三个步骤才可以,下面以Win10系统为例谈。
先要在电脑的BIOS设置中,找到“网络唤醒”或者“Wake on LAN”选项,并将它激活。接下来在系统桌面的“此电脑”上,点击鼠标右键选择菜单中的“属性”命令,在弹出的对话框中点击左侧的“设备管理器”命令。
在弹出窗口里面,展开列表中的“鼠标和其他指针设备”,在其中找到自己使用的网络适配器选项,再点击鼠标右键后,选择菜单中的“属性”命令,在打开的属性窗口中切换到其中的“电源管理”标签,勾选上“允许此设备唤醒计算机”选项。

接下来点击TeamViewer操作界面上“其他”菜单中的“选项”命令,在弹出的选项对话框中点击左侧的“常规”标签。然后在“网络设置”区域中找到“LAN唤醒”选项,接下来点击后面的“配置”按钮。

在弹出的对话框中选择“公共地址”,然后分别在下面输入单位电脑的IP地址以及端口,点击“确定”按钮就可以完成最终的配置操作。以后通过TeamViewer远程控制软件,就可以利用网络远程开启办公室里的电脑,并进行控制操作。

点击下方阅读原文,关注电脑报新媒体矩阵更多精彩

关注公众号:拾黑(shiheibook)了解更多
[广告]赞助链接:
四季很好,只要有你,文娱排行榜:https://www.yaopaiming.com/
让资讯触达的更精准有趣:https://www.0xu.cn/
 关注网络尖刀微信公众号
关注网络尖刀微信公众号随时掌握互联网精彩
- 1 明确权责为基层减负 4987114
- 2 直击神舟十八号发射现场 4989024
- 3 丈夫称妻子爬山失联主动发求救信息 4871737
- 4 逐梦苍穹 揽月九天 4744485
- 5 济南母女黄河边失踪 母亲遗体被找到 4662728
- 6 夫妻养2.8万只鸡 为省人工自己捡蛋 4593795
- 7 女子火车上如厕时130g黄金掉落铁轨 4414061
- 8 奶凶奶凶的交警姐姐找到了 4386546
- 9 深圳部分区域将取消限购不实 4200797
- 10 华泰证券:房价整体处于筑底阶段 4138883
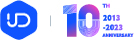






 电脑报
电脑报







