界面篇:从 Windows 到 macOS 新手上手指南
Windows 和 macOS 的阵营之争可能说上个三天三夜也没办法讲清,只能说两个系统各有各的精彩,也都在各自专精的领域发光发热。

界面差异

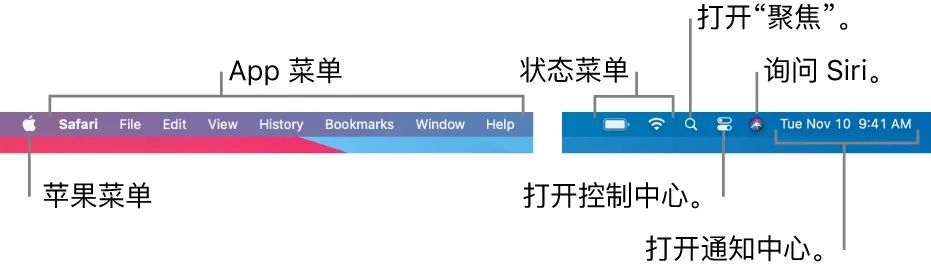



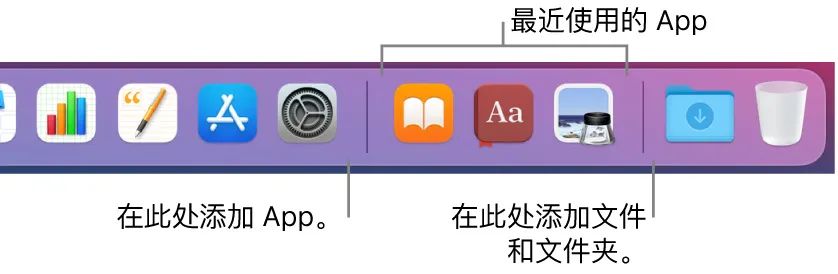



叫法差异
(⇧) > Shift (⌃) > Control (⌥) > Option (⌘) > Command
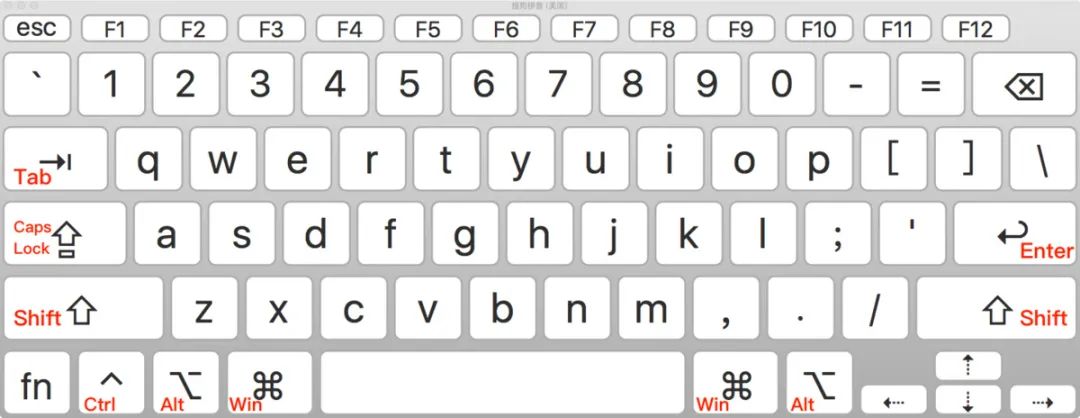
⌘ + tab 切换应用程序 ⌘ + ⌫ 将选中的文件移动到废纸篓 ⌘ + c 拷贝 ⌘ + v 粘贴 ⌘ + ⌥ + v 移动文件 ⌘ + q 退出当前应用 ⌘ + h 隐藏当前窗口 ⌘ + m 最小化当前窗口 ⌘ + w 关闭当前窗口
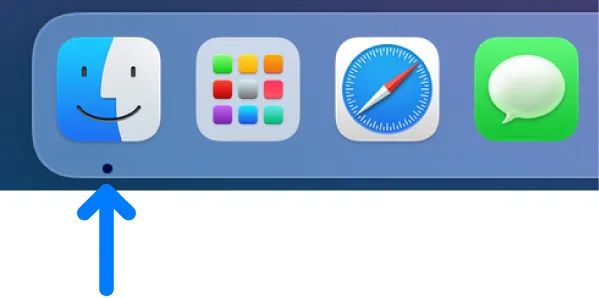
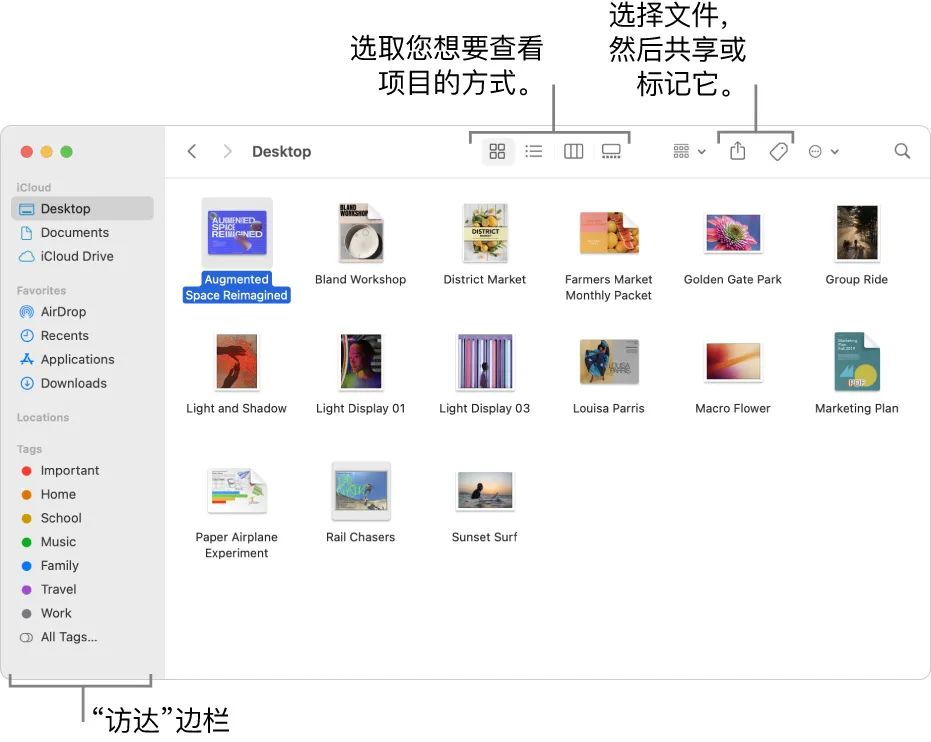
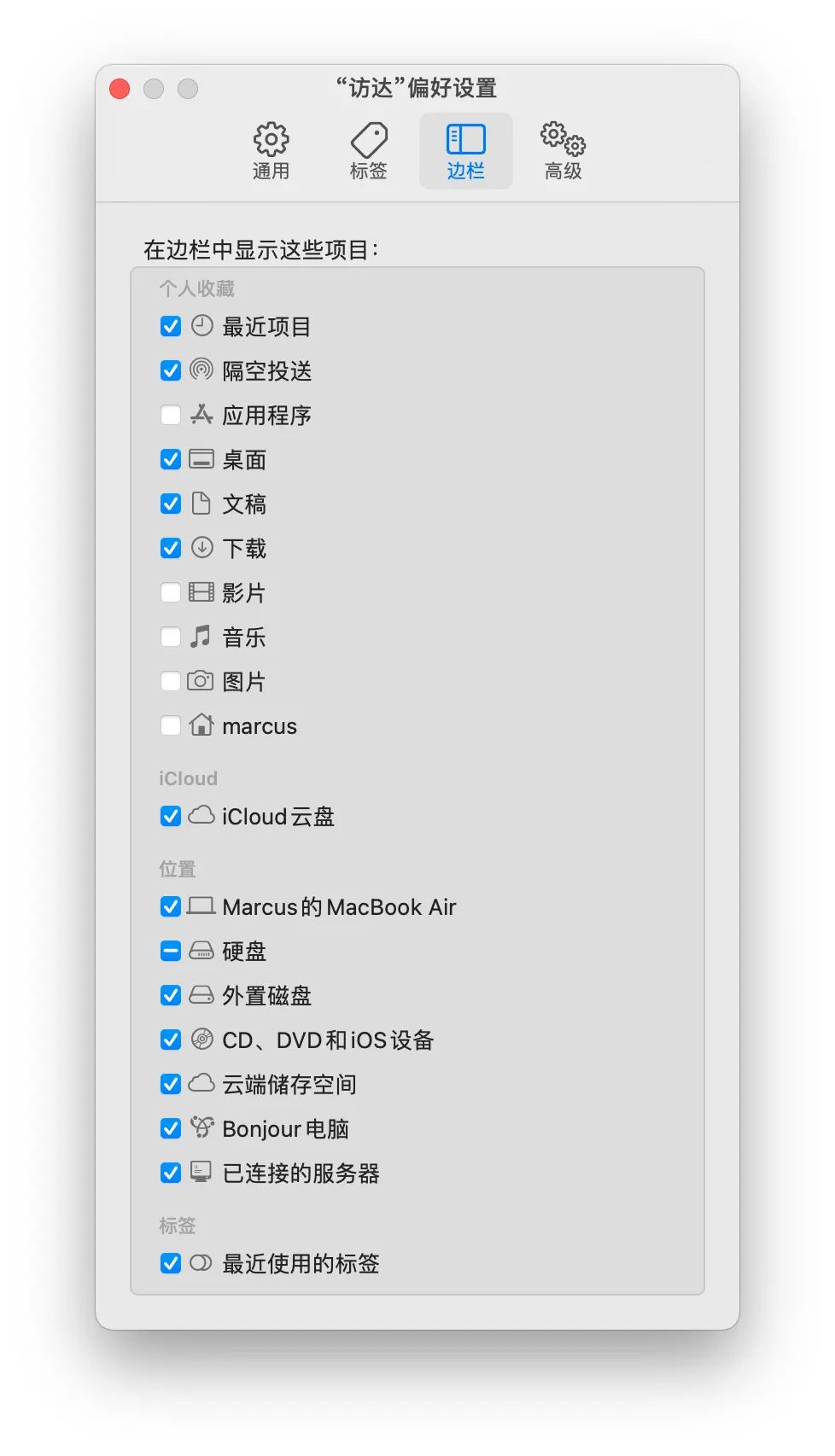

访达默认不显示文件路径,你可以在访达菜单栏的「显示」菜单下开启「显示路径栏」来获取当前的路径。

由于 Unix 文件系统的特性,macOS 只有复制和粘贴,要完成剪切的话可以直接将文件从 A 文件夹拖至 B 文件夹。
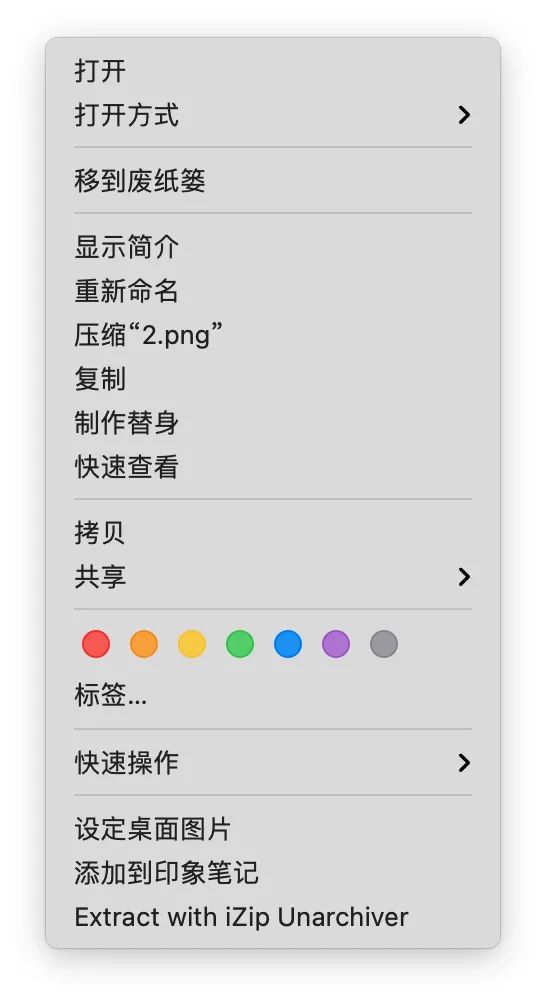
除了传统的双击文件「打开」,macOS 还自带快速查看功能,选定一个文件或者文件夹后按下空格键即可使用预览,在不打开的情况下快速查看照片、文件或文件夹。
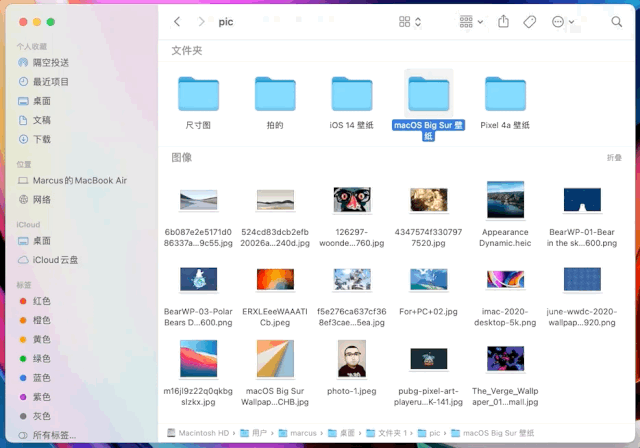
macOS 也支持为文件制作快捷方式,这个功能叫做「替身」。创建项目的替身时,原始项目不会移动。当你打开替身时,原始项目会打开。如果移动原始项目或给其重新命名,原始项目和替身之间的链接仍会保留。

如果要在 Windows 系统中快速找到某个软件,最便捷的方式可能是通过「开始菜单」,而 macOS 则是通过「启动台」,这里可以让你集中查看和打开 Mac 上的 App。你可以通过触控板的 4 指合拢手势,或者键盘的 F4 快捷键,或程序坞的启动台图标进入启动台。

总结
—— 推荐阅读 ——
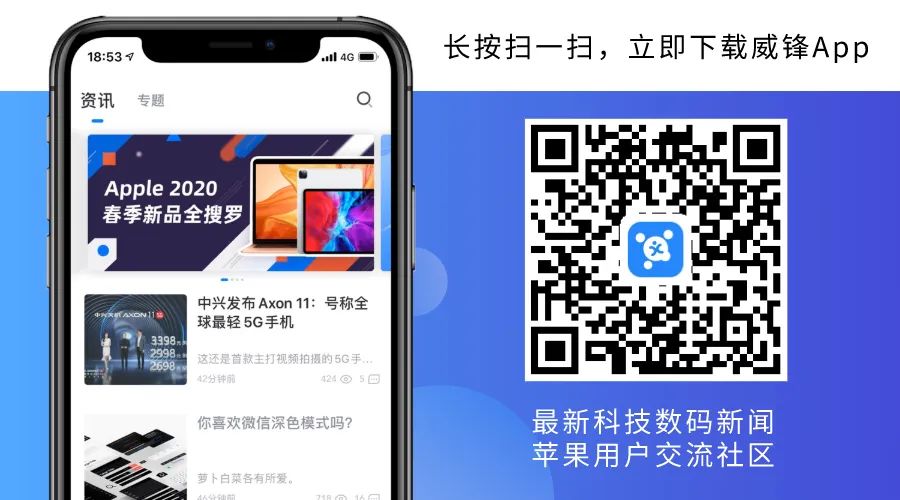
 你有「在看」吗 ?
你有「在看」吗 ?
关注公众号:拾黑(shiheibook)了解更多
[广告]赞助链接:
四季很好,只要有你,文娱排行榜:https://www.yaopaiming.com/
让资讯触达的更精准有趣:https://www.0xu.cn/
 关注网络尖刀微信公众号
关注网络尖刀微信公众号随时掌握互联网精彩
赞助链接
排名
热点
搜索指数
- 1 钓鱼台漫步和意悠长 4962780
- 2 小龙虾身价暴跌 4949670
- 3 儿子讲述父亲疑被当猎物枪杀 4848767
- 4 4.0版消博会 外资看中三个“新” 4733632
- 5 大姐先被五步蛇咬后被蜱虫叮险丧命 4679579
- 6 蒋勤勤摔了 4562557
- 7 多名“酒”网红去世:全都不满40岁 4456980
- 8 社保专家谈调整养老金领取年龄 4305345
- 9 福州发生重大航空器事故系谣言 4263874
- 10 姑父强奸猥亵侄女7年被判13年 4123330
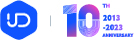










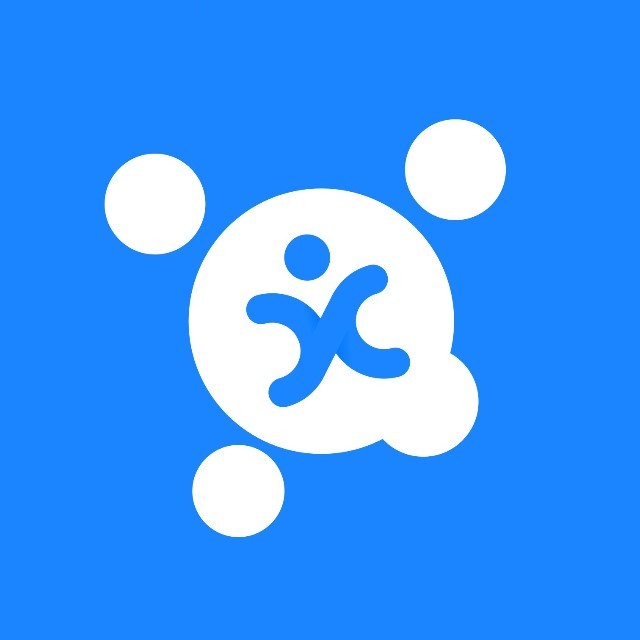 威锋网
威锋网







