Swift开发之3DTouch实用演练
点击上方“iOS开发”,选择“置顶公众号”
关键时刻,第一时间送达!

2015年,苹果发布了iOS9以及iphone6s/iphone6s Plus,其中最具有创新的就是新的触控方式3D Touch,相对于多点触摸在平面二维空间的操作,3D Touch技术增加了对力度和手指面积的感知,可以通过长按快速预览、查看你想要的短信、图片或者超链接等内容,Peek和Pop手势的响应时间可迅捷到 10ms和15ms等。
用户现在可以按主屏幕图标立即访问应用程序提供的功能。
在您的应用程序中,用户现在可以按视图来查看其他内容的预览,并获得对功能的加速访问
在日常开发中,我们经常需要使用3D Touch中的两个功能
在主屏幕上对应用图标使用3DTouch操作
在应用程序内对某一控件使用3DTouch操作
功能需要iOS9以上系统和iphone6s/iphone6s Plus及以上机型(模拟机现在也是可以的)
demo地址
一. 效果演练
1. 主屏幕快速操作
通过按下iPhone 6s或iPhone 6s Plus上的应用程序图标,用户可以获得一组快速操作。
当用户选择快速操作时,您的应用程序激活或启动,并跳转到相应界面

主屏幕快速操作
2. Peek and Pop
对界面内某一控件的3DTouch操作
Peek和Pop是应用内的一种全新交互模式,当用户不断增加力量在控件上按压,会依次进入四个阶段
轻按控件,除触发Peek的控件外,其他区域全部虚化
继续用力Peek被触发,展示Pop界面快照
向上滑动展示快捷选项
继续用力跳转进入Pop界面

轻按控件,除触发Peek的控件外,其他区域全部虚化

继续用力Peek被触发,展示Pop界面快照

向上滑动展示快捷选项
3. 注意
3D Touch仅在3D Touch设备上可用,如果启用。在iOS 9以上,默认情况下启用3D Touch。
用户可以在设置>常规>辅助功能> 3D触摸中关闭3D触摸。
当3D Touch可用时,利用其功能。当它不可用时,提供替代方法,例如通过使用触摸和保持。
3D Touch功能支持VoiceOver。
二. 主屏幕操作
ShortcutItem功能允许用户在主屏幕上对应用图标使用3DTouch操作,如果本次操作有效,则会给出几个快捷可选项允许用户进行操作
主屏幕icon上的快捷标签的实现方式有两种,一种是在工程文件info.plist里静态设置,另一种是代码的动态实现
优先显示静态添加,总数达到4个不再显示
1. 静态设置
在info.plist中添加UIApplicationShortcutItems关键字,以如下方式配置即可

UIApplicationShortcutItems配置
其中各个关键字释义如下:
UIApplicationShortcutItemType: 快捷可选项的特定字符串(必填)
UIApplicationShortcutItemTitle: 快捷可选项的标题(必填)
UIApplicationShortcutItemSubtitle: 快捷可选项的子标题(可选)
UIApplicationShortcutItemIconType: 快捷可选项的图标(可选)
UIApplicationShortcutItemIconFile: 快捷可选项的自定义图标(可选)
UIApplicationShortcutItemUserInfo: 快捷可选项的附加信息(可选)
2. 动态添加UIApplicationShortcutItem
2-1. UIApplicationShortcutItem初始化方法
UIApplicationShortcutItem(type: String, localizedTitle: String, localizedSubtitle: String?, icon: UIApplicationShortcutIcon?, userInfo: [AnyHashable : Any]?)
参数介绍
type: 快捷可选项的特定字符串(必填)
localizedTitle: 快捷可选项的标题(必填)
localizedSubtitle: 快捷可选项的子标题(可选)
icon: 快捷可选项的图标(可选)
userInfo: 快捷可选项的附加信息(可选)
2-1. 图标
2-1-1. 初始化方式
//方式一: 自定义图标
//注: 自定义图标需要使用镂空图标,同时建议1倍图标大小为35*35
UIApplicationShortcutIcon(templateImageName: String)
//方式二: 使用系统图标
UIApplicationShortcutIcon(type: UIApplicationShortcutIconType)
2-1-2. 系统图标样式如下

系统图片一览表
2-3. 具体实现代码如下
func application(_ application: UIApplication, didFinishLaunchingWithOptions launchOptions: [UIApplicationLaunchOptionsKey: Any]?) -> Bool {
//3D Touch
let homeIcon = UIApplicationShortcutIcon(type: .compose)
let homeItem = UIApplicationShortcutItem(type: "homeAnchor", localizedTitle: "首页", localizedSubtitle: "点击进入首页", icon: homeIcon, userInfo: nil)
let playIcon = UIApplicationShortcutIcon(type: .play)
let playItem = UIApplicationShortcutItem(type: "play", localizedTitle: "播放", localizedSubtitle: "", icon: playIcon, userInfo: nil)
let userIcon = UIApplicationShortcutIcon(type: .search)
let userItem = UIApplicationShortcutItem(type: "username", localizedTitle: "用户名", localizedSubtitle: "", icon: userIcon, userInfo: nil)
UIApplication.shared.shortcutItems = [homeItem, playItem, userItem]
return true
}
2-4. item点击跳转
可根据type标识判断
可根据localizedTitle标识判断
//菜单跳转
func application(_ application: UIApplication, performActionFor shortcutItem: UIApplicationShortcutItem, completionHandler: @escaping (Bool) -> Void) {
guard let tabBarVC = window?.rootViewController as? MainViewController else { return }
//根据type唯一标识进行判断跳转, 或者根据localizedTitle判断
switch shortcutItem.type {
case "homeAnchor":
tabBarVC.selectedIndex = 1
case "play":
let username = ShowRoomViewController()
username.hidesBottomBarWhenPushed = true
tabBarVC.selectedViewController?.childViewControllers.first?.present(username, animated: true, completion: nil)
case "username":
let username = NameViewController()
username.hidesBottomBarWhenPushed = true
tabBarVC.selectedViewController?.childViewControllers.last?.navigationController?.pushViewController(username, animated: true)
default:
tabBarVC.selectedIndex = 0
}
}
三. Peek and Pop
Peek和Pop是应用内的一种全新交互模式,当用户不断增加力量在控件上按压,会依次进入四个阶段
这里小编将通过ViewController里面的UITableViewCell进行延时功能
注意: 在动态添加快捷可选项前,需要用判断是否支持3D Touch功能,以免在不支持的设备上运行程序导致闪退
1. 判断是否支持3D Touch功能
func tableView(_ tableView: UITableView, cellForRowAt indexPath: IndexPath) -> UITableViewCell {
var cell = tableView.dequeueReusableCell(withIdentifier: "cell")
let model = happyVM.anchorGroups[indexPath.section].anchors[indexPath.row]
if cell == nil {
cell = UITableViewCell(style: .default, reuseIdentifier: "cell")
cell?.textLabel?.text = model.room_name
cell?.accessoryType = .disclosureIndicator
}
---
//这里是添加判断是否支持3D Touch的代码
if #available(iOS 9.0, *) {
if traitCollection.forceTouchCapability == .available {
//支持3D Touch
//注册Peek & Pop功能
registerForPreviewing(with: self, sourceView: cell!)
}
}
---
return cell!
}
检测是否支持3D Touch:UIForceTouchCapability是一个枚举值,取值如下:
case unknown //3D Touch检测失败
case unavailable //3D Touch不可用
case available //3D Touch可用
2. 给对应view注册3Dtouch事件
在判断支持3Dtouch里面注册
//注册Peek & Pop功能
self.registerForPreviewing(with: self, sourceView: cell!)
3. 遵守UIViewControllerPreviewingDelegate协议
需要实现Peek & Pop交互的控件所在的控制器遵循协议并实现两个代理方法
3-1. 当进入Peek状态时,系统会回调如下方法
func previewingContext(_ previewingContext: UIViewControllerPreviewing, viewControllerForLocation location: CGPoint) -> UIViewController? {
//1. 获取按压的cell所在的行
guard let cell = previewingContext.sourceView as? UITableViewCell else { return UIViewController() }
let indexPath = tableVIew.indexPath(for: cell) ?? IndexPath(row: 0, section: 0)
//2. 设定预览界面
let vc = ShowRoomViewController()
// 预览区域大小(可不设置), 0为默认尺寸
vc.preferredContentSize = CGSize(width: 0, height: 0)
vc.showStr = "我是第(indexPath.row)行用力按压进来的"
//调整不被虚化的范围,按压的那个cell不被虚化(轻轻按压时周边会被虚化,再少用力展示预览,再加力跳页至设定界面)
let rect = CGRect(x: 0, y: 0, width: kScreenWidth, height: 44)
//设置触发操作的视图的不被虚化的区域
previewingContext.sourceRect = rect
//返回预览界面
return vc
}
3-2. 当进入Pop状态时,系统会回调如下方法
用力按压进入viewControllerToCommit
func previewingContext(_ previewingContext: UIViewControllerPreviewing, commit viewControllerToCommit: UIViewController) {
viewControllerToCommit.hidesBottomBarWhenPushed = true
show(viewControllerToCommit, sender: self)
}
3-4. 当弹出预览时,上滑预览视图,出现预览视图中快捷选项
var previewActionItems: [UIPreviewActionItem] { get }
previewActionItems用户在3D Touch预览上向上滑动时显示的快速操作
在将要弹出的页面内重写previewActionItems的get属性
extension ShowRoomViewController {
//重写previewActionItems的get方法
override var previewActionItems: [UIPreviewActionItem] {
let action1 = UIPreviewAction(title: "跳转", style: .default) { (action, previewViewController) in
let showVC = ShowRoomViewController()
showVC.hidesBottomBarWhenPushed = true
previewViewController.navigationController?.pushViewController(showVC, animated: true)
}
let action3 = UIPreviewAction(title: "取消", style: .destructive) { (action, previewViewController) in
print("我是取消按钮")
}
////该按钮可以是一个组,点击该组时,跳到组里面的按钮。
let subAction1 = UIPreviewAction(title: "测试1", style: .selected) { (action, previewViewController) in
print("我是测试按钮1")
}
let subAction2 = UIPreviewAction(title: "测试2", style: .selected) { (action, previewViewController) in
print("我是测试按钮2")
}
let subAction3 = UIPreviewAction(title: "测试3", style: .selected) { (action, previewViewController) in
print("我是测试按钮3")
}
let groupAction = UIPreviewActionGroup(title: "更多", style: .default, actions: [subAction1, subAction2, subAction3])
return [action1, action3, groupAction]
}
}
action的各种样式
public enum UIPreviewActionStyle : Int {
//默认样式
case `default`
//右侧有对勾的样式
case selected
//红色字体的样式
case destructive
}
3-5. force 和 maximumPossibleForce
到此,3DTouch在APP中的集成就先介绍这些,3DTouch中还有个重要的属性--压力属性(force 和 maximumPossibleForce)这里简单介绍下
手指在屏幕上慢慢增加力度在减少力度,可以看到view背景色的变化
程序运行后找到我的 -> 头像(用户名)查看效果
代码找到NameViewController.swift查看
override func touchesMoved(_ touches: Set
, with event: UIEvent?) { let touch = touches.first ?? UITouch()
//获取重按力度
print("平均触摸的力--(touch.force)")
print("触摸的最大可能力--(touch.maximumPossibleForce)")
let change = touch.force / touch.maximumPossibleForce
view.backgroundColor = UIColor(red: 0.5, green: 0.5, blue: change, alpha: 1)
}
此外还有以下属性, 详细可参考3D Touch官方文档
var tapCount: Int
//手指触摸此次触摸的次数。
var timestamp: TimeInterval
//触摸发生的时间或最后一次突变的时间。
var type: UITouchType
//触摸的类型。
enum UITouchType
//接收的触摸类型。
var phase: UITouchPhase
//触摸的阶段。
enum UITouchPhase
//手指触摸的阶段。
var maximumPossibleForce: CGFloat
//触摸的最大可能力。
var force: CGFloat
//触摸力,其中值表示平均触摸的力(由系统预定,不是用户特定的)。1.0
var altitudeAngle: CGFloat
//手写笔的高度(弧度)。
func azimuthAngle(in: UIView?)
//返回触控笔的方位角(弧度)。
func azimuthUnitVector(in: UIView?)
//返回指向触控笔方位角方向的单位向量。
最后附上Demo地址
参考资料
iOS 3D touch开发(http://liuyanwei.jumppo.com/2016/04/01/iOS-3DTouch-2.html)
3D Touch官方文档(https://developer.apple.com/library/content/documentation/UserExperience/Conceptual/Adopting3DTouchOniPhone/3DTouchAPIs.html#//apple_ref/doc/uid/TP40016543-CH4-SW1)

来自:简书
作者:ShmilyCoder
http://www.jianshu.com/p/bdd56aa9f81e
iOS开发整理发布,转载请联系作者授权
关注公众号:拾黑(shiheibook)了解更多
[广告]赞助链接:
四季很好,只要有你,文娱排行榜:https://www.yaopaiming.com/
让资讯触达的更精准有趣:https://www.0xu.cn/
 关注网络尖刀微信公众号
关注网络尖刀微信公众号随时掌握互联网精彩
- 1 推动西部大开发是一项世纪工程 4917964
- 2 中美达成五点共识 4914706
- 3 厦门教师招聘疑因取消编制无人报考 4824916
- 4 “巨龙”腾飞逐天宫 4704471
- 5 山西午睡文化已经不分物种了 4621018
- 6 赵雅芝辟谣去世后晒照 4563851
- 7 韩国N号房事件再现 4430685
- 8 京东员工误操作或致损失超百万 4378350
- 9 网约车被路政追赶致2死1伤不实 4215528
- 10 重庆多地禁办“无事酒”背后 4158904
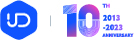









 iOS开发
iOS开发







