日历和待办事项应用是现代高效率工作中重要的两环,只要是写时间管理的文章,一定会涉及这两个应用。一件事是放到日历,还是放到待办事项中,有着明确的界限,但很多人还是经常弄混。相对于待办事项应用来说,日历应用没有那么多个性化需求,基本上用系统自带日历就能满足需求。iOS 自带的原生日历 app 究竟应该怎么用,怎么才能让它的统计能力更强?今天就带大家一起来认识一下。 正确使用日历在使用 iOS 自带的日历应用之前,我们首先要了解:什么样的事件适合记录在日历应用中?这里要重申下之前我提过的一个观点:时间是自顾自地往前走,不会因为任何事情改变。第一,任务没有固定开始和结束时间,基本上都是可以提前或延后的。即便是有截止时间的事情,只要不是生死攸关,都是可以延后的,但也没有固定开始时间。第二,所有日历应用上都不能给日历事件打勾,原因在于日历事件的前提就是开始和结束时间是固定的,无论你做不做,时间过了就结束了,那就没有必要提供打勾功能。
正确使用日历在使用 iOS 自带的日历应用之前,我们首先要了解:什么样的事件适合记录在日历应用中?这里要重申下之前我提过的一个观点:时间是自顾自地往前走,不会因为任何事情改变。第一,任务没有固定开始和结束时间,基本上都是可以提前或延后的。即便是有截止时间的事情,只要不是生死攸关,都是可以延后的,但也没有固定开始时间。第二,所有日历应用上都不能给日历事件打勾,原因在于日历事件的前提就是开始和结束时间是固定的,无论你做不做,时间过了就结束了,那就没有必要提供打勾功能。客观类的日程,如会议、约会等。此类有固定开始和结束时间的事项可以放入日历中,它们也是 GTD 中建议放入日历中的强制性事项;
主观上规定开始和结束时间的且不会轻易更改的事项,如培养某些习惯(固定在 19 点读一小时的书)。此类事项应当有选择性放入日历中。
一句话总结就是:有确定时间点且不能随意更改的事项才可放入日历。那么你觉得以下事件有哪些适合放入日历中?(文末见答案)本周读完《股票投资经典理论》;
本周开始每天 19 点开始读一小时的《股票投资经典理论》;
下午 3 点开脑暴会议;
晚上 9 点买一把葱。
 打通 iOS 日历和 Google Calendar我想很多使用 iOS 系统的人应该会有相当大一部分在同时使用 Google Calendar,但却不一定会双向同步两个日历。方法很简单,如下:1. 装完 Google Calendar 之后,在设置 - 密码与账户 - 添加账户 - Google 中登录你的 Google 账户。2. 之后就会看到成功添加了 Gmail,接着打开 Gmail 的日历选项。3. 打开 Safari 登录一下 Google Calendar 就可以成功将 Google Calendar 加入苹果日历了。4. 打开设置 - 日历 - 默认日历,把默认日历修改为 Google Calendar,之后新建日程都会直接添加到 Google Calendar 中。那么,为什么要同时使用 Google Calendar 呢?除了更加美观以外,还有如下原因:1. 智能添加目标。提供锻炼、培养技能、朋友和家人、私人专属时间、规划生活 5 大类目标多个建议,且智能地根据日历已有事件规划未来日程。2. 隐藏事件共享日历。iOS 的日历共享会让别人看见日历上的事件,而 Google Calendar 的日历共享可以隐藏事件,只告诉对方此时正忙。3. 协同其他 Google 服务,如智能添加 Gmail 的行程。
打通 iOS 日历和 Google Calendar我想很多使用 iOS 系统的人应该会有相当大一部分在同时使用 Google Calendar,但却不一定会双向同步两个日历。方法很简单,如下:1. 装完 Google Calendar 之后,在设置 - 密码与账户 - 添加账户 - Google 中登录你的 Google 账户。2. 之后就会看到成功添加了 Gmail,接着打开 Gmail 的日历选项。3. 打开 Safari 登录一下 Google Calendar 就可以成功将 Google Calendar 加入苹果日历了。4. 打开设置 - 日历 - 默认日历,把默认日历修改为 Google Calendar,之后新建日程都会直接添加到 Google Calendar 中。那么,为什么要同时使用 Google Calendar 呢?除了更加美观以外,还有如下原因:1. 智能添加目标。提供锻炼、培养技能、朋友和家人、私人专属时间、规划生活 5 大类目标多个建议,且智能地根据日历已有事件规划未来日程。2. 隐藏事件共享日历。iOS 的日历共享会让别人看见日历上的事件,而 Google Calendar 的日历共享可以隐藏事件,只告诉对方此时正忙。3. 协同其他 Google 服务,如智能添加 Gmail 的行程。 日历的协作功能大多数人使用日历基本都是记录自己的事情,很少使用日历的协作功能,甚至都不一定知道日历有协作功能。那么,日历的协作功能要怎么开启,又有哪些场景适合使用协作日历的呢?以 Google Calendar 为例,但 iOS 日历同样适用。1. 共享单个日历事件:选择日历事件,点击编辑,添加邀请对象。对方同意后,就会将此事件加入日历中。(1)只有访问权限:选择日历,点击设置和共享,在访问权限处点击公开日历,右边设置可更改是否看到事件详情。(2)有编辑权限:选择日历,点击设置和共享,在与特定的人共享里添加邀请对象,除了访问权限以外,可调整其权限为编辑权限或可更改共享日历权限。
日历的协作功能大多数人使用日历基本都是记录自己的事情,很少使用日历的协作功能,甚至都不一定知道日历有协作功能。那么,日历的协作功能要怎么开启,又有哪些场景适合使用协作日历的呢?以 Google Calendar 为例,但 iOS 日历同样适用。1. 共享单个日历事件:选择日历事件,点击编辑,添加邀请对象。对方同意后,就会将此事件加入日历中。(1)只有访问权限:选择日历,点击设置和共享,在访问权限处点击公开日历,右边设置可更改是否看到事件详情。(2)有编辑权限:选择日历,点击设置和共享,在与特定的人共享里添加邀请对象,除了访问权限以外,可调整其权限为编辑权限或可更改共享日历权限。跟朋友约饭,为避免他忘记,可以创建一个日历事件共享给他。
家庭日历。为自己的小家创建一个协作日历,把他添加成协作对象。这样你们就可以在这个日历共同规划行程。当然,也可以时不时给他来个小惊喜,比如某天他打开软件,看见一个新日程是周五晚上一起去吃烛光晚餐。
工作日历。可以为你们的团队创建一个协作日历,把会议、团建活动等添加进去。这样每次通知新会议时,还可以在备注上面写清楚会议主题和议程等,如此高效会议的第一步就轻松完成了。
 Timeview 统计日历情况日历事件不像待办事件可以添加很多不同的字段,往往在一个日历上会有不同类型的事件,而专门为一个类型的日历事件建立一个日历的成本又太高。那么,有没有好的方法可以帮助你更好地回顾自己所有的日历事件,像 OmniFocus 一样做好 GTD 的最后一环「回顾」呢?Timeview 可以帮你。
Timeview 统计日历情况日历事件不像待办事件可以添加很多不同的字段,往往在一个日历上会有不同类型的事件,而专门为一个类型的日历事件建立一个日历的成本又太高。那么,有没有好的方法可以帮助你更好地回顾自己所有的日历事件,像 OmniFocus 一样做好 GTD 的最后一环「回顾」呢?Timeview 可以帮你。
Timeview 是瑞士一个小团队开发的一款日历事件分类追踪利器,它能根据你设置的规则将日历进行分类。听起来像什么?OmniFocus 的透视功能,Excel 的数据透视表,就是这个!这样,我们就不需要在添加日历事件时分类日历,完全可以一股脑地全部丢进一个日历里,随后再用 Timeview 设置规则自动重建日历,比如创建读书日历、约会日历、会议日历等等。1. 点击新建日历,设置日历名为「读书日历」,选择颜色,挑选归类日历。2. 设置单个组规则,一共有 10 条规则,部分规则下面还有子规则。比如添加 Title/Notes 规则,即可筛选日历事件标题或备注中包含「阅读」的事件。此处设置多条规则,之间是 OR 关系,即规则之中有一条成立就会被添加进来。3. 设置好第一组规则之后,为了不显示未来事件,可以再添加一组规则,如添加 Is future (incl. today) 规则,设置为关闭,表示不显示未来事件(包括今日)。组规则之间是 AND 关系,即必须满足两组规则,该日历事件才会被添加进来。4. 点击 Done,一份读书日历就完成了,这样每次打开这个日历我就能知道过去时间里,我什么时候读书了,读了多少次。至此,日历的 GTD 也完成了。先将事项统一录入到待办事项中,接着将合适事项放到日历里,然后去完成这件事,最后用 Timeview 回顾自己同类事件的完成情况。 总结
总结有确定时间点且不能随意更改的事项才可放入日历;
安装 Google Calendar,在设置里登入账户后,打开 Safari 登录一次 Google Calendar;
日历添加联系人即可共享;
Timeview 可以设置规则分类日历事项,重新搭建不同日历。
还记得开头我给大家提出的问题的吗?下面来对对答案,看你的题做得怎么样吧:本周读完《股票投资经典理论》;
本周 19 点开始读一小时的《股票投资经典理论》;
下午 3 点开脑暴会议;
晚上 9 点买一把葱;
你也是这个答案吗?很容易看出来吧。正确使用日历和待办事项,高效生活从此开始。本作需要 iOS 11.0 或更高版本,大小 12.6 MB,免费限自定义 2 个日历,内购 25 元不限日历数量。 关注 AppSo,回复「tivi」
马上下载 Timeview





喜欢你就点个 
关注公众号:拾黑(shiheibook)了解更多
[广告]赞助链接:
四季很好,只要有你,文娱排行榜:https://www.yaopaiming.com/
让资讯触达的更精准有趣:https://www.0xu.cn/

 正确使用日历
正确使用日历

 打通 iOS 日历和 Google Calendar
打通 iOS 日历和 Google Calendar



 日历的协作功能
日历的协作功能


 Timeview 统计日历情况
Timeview 统计日历情况





 总结
总结


 关注网络尖刀微信公众号
关注网络尖刀微信公众号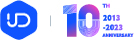









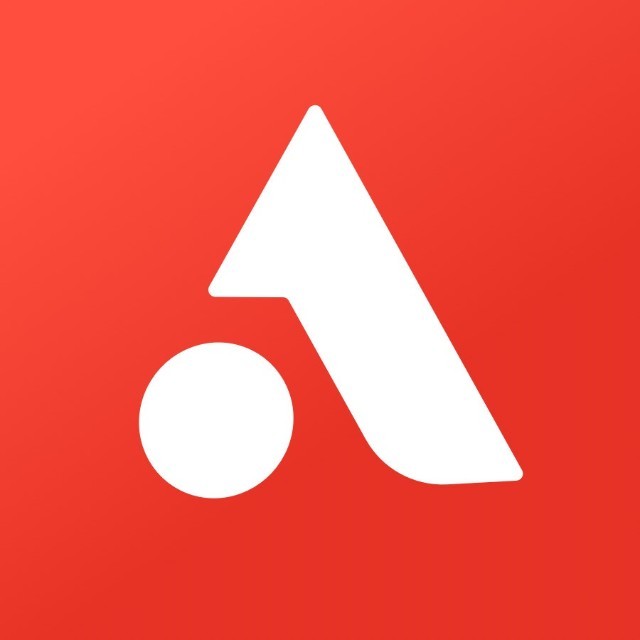 AppSO
AppSO







