PC 用户在办公时会用到微软的 Office 三件套,图像处理和视频剪辑少不了 Photoshop、Premiere 等 Adobe 全家桶,再加上日常使用的聊天、娱乐、游戏软件,这些大量的优秀软件方便了我们的工作生活,但另一方面,繁杂的软件数目又增加了我们寻找开启软件时的时间。Windows 10 为我们提供了任务栏、开始磁贴以及桌面三个存放软件快捷方式的地方。如果分类得当,甚至可以只利用底部任务栏和开始磁贴,让高频软件一键直达、次高频软件两步开启,让我们拥有干净电脑桌面的同时,又保证工作效率。即使在磁贴上我也可以快速定位软件
macOS 则不同,如果程序坞放的软件比较少,就必须到启动台去寻找软件,图标式的启动台相比磁贴更容易误触回到桌面。
点击红色部分才能识别软件,范围很小
如果程序坞上放的软件太多,那在程序坞中寻找软件的效率就会变低。
程序坞选择软件效率较低
那么,如何才能在 macOS 上快速启动软件,提高工作效率呢?
聚焦搜索,快速定位软件
定义快捷键,软件一步直达
属于 macOS 的开始菜单:Start
相信使用 macOS 的小伙伴都会对苹果电脑的聚焦搜索功能赞不绝口,想要开启某个软件,只要点击桌面右上角的放大镜,或者使用「command+空格键」快捷键,就可以启动聚焦搜索框。在搜索框中输入软件名称就能定位到对应软件了。虽然不支持拼音简写定位,但通过中文名称和英文名称都可以搜索到软件。输入名称,回车打开,手不离开键盘就能启动软件。无法通过拼音缩写定位到软件
在「系统偏好设置>聚焦」中,我们可以设置聚焦搜索结果的类别以及某个文件夹不被搜索,不仅可以让你的搜索类别更加准确,也可以有效防止隐私泄漏。你也可以在「键盘快捷键」中重新设置聚焦搜索的快捷键。
使用聚焦搜索虽然可以准确定位软件,但输入软件名称的操作效率还是比较低的,如果可以使用快捷键来开启软件,那效率就会提高很多了。在一些软件的设置中,是可以定义唤醒快捷键的,比如我们常用的微信,设置里就有「显示/隐藏主界面」的快捷键。不过它只可以在微信开启的状态下使用,也就是说,如果你的微信是退出状态,是无法使用这个快捷键开启的。那有可以为软件定义开启快捷键的方法么?当然,《SpaceLauncher》就是这样一款软件。「空格键+某个键」是《SpaceLauncher》定义快捷键的方式。操作很简单,点击界面左侧的「+」进入添加快捷键页面,左侧是快捷键选择,右侧是操作选择。如果你只是想设置一个开启软件的快捷键,选择一个字母(比如W),在右侧的操作框选择「Open URL」,点击下方的「Choose Application」,选择要设置的 app 就可以完成一个快捷键的设置,以我为例,按下「空格键+W」,微信就可以快速打开了。W 打开微信,D 打开钉钉,K 打开 Keynote,P 打开 Pages。通过快速的设置,甚至不需要记忆就可以熟练使用的快捷键,工作效率自然会随之提高。每个人常用软件的数量不同,每个人选择的快速启动软件方法自然也不同。对需要使用大量软件的朋友,Pages、Photoshop、PDF Expert、PowerPoint,快捷键冲突可能会让打开软件的效率还比不上聚焦搜索。对于这些朋友来说,一个真正的开始菜单才是终极解决方案。《Start》如同它的名字一般,就是属于 macOS 的开始菜单。你可以将常用的软件、文件夹、文档整理在里面,快速开启进入。右键桌面右上角图标,选择「modify date」(修改数据),就可以进入《Start》的编辑界面了。在编辑界面中,你可以看到电脑中安装的所有软件,不在其中展示的文件夹以及网页内容你也可以通过点击「+」以及旁边的浏览器图标来添加。挑选你经常使用的软件,在软件前方打上对勾让它可以在《Start》中展示,为软件添加 Tags 将它们分门别类,这样,点击顶部的图标,你就可以看到常用软件整齐的排列在一起了。同时你也可以右键图标在「modify tags」(编辑标签)中对标签的顺序、名称、颜色进行调整,在「Settings」中设置软件的快捷键、展示位置、默认开启浏览器等内容。《Start》就如同 Windows 10 的开始菜单一样,开启后就会停留在电脑的角落(右上角),只要点击图标就可以开启《Start》。在「系统偏好设置>用户与组群>启动项」中将它设置为启动项,即使重启电脑也不用在启动台中重新开启。我将「command+L」设置为《Start》开启的快捷键,使用过程中,只需要右手点击「command+L」,就可以在任何界面开启《Start》,快速定位软件。自定义的标签、方便的启动方式,《Start》可能是 macOS 上最全面方便的开始菜单。不论是聚焦搜索、快捷键还是《Start》,都是快速定位软件的好方法。只要根据自己的需求进行选择,它们都能提高你的工作效率,让你使用 macOS 时更加方便。*《Start》在美服 AppStore 提供,国内可通过 SetApp 订阅使用


喜欢你就点个 
关注公众号:拾黑(shiheibook)了解更多
[广告]赞助链接:
四季很好,只要有你,文娱排行榜:https://www.yaopaiming.com/
让资讯触达的更精准有趣:https://www.0xu.cn/
























 关注网络尖刀微信公众号
关注网络尖刀微信公众号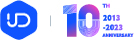






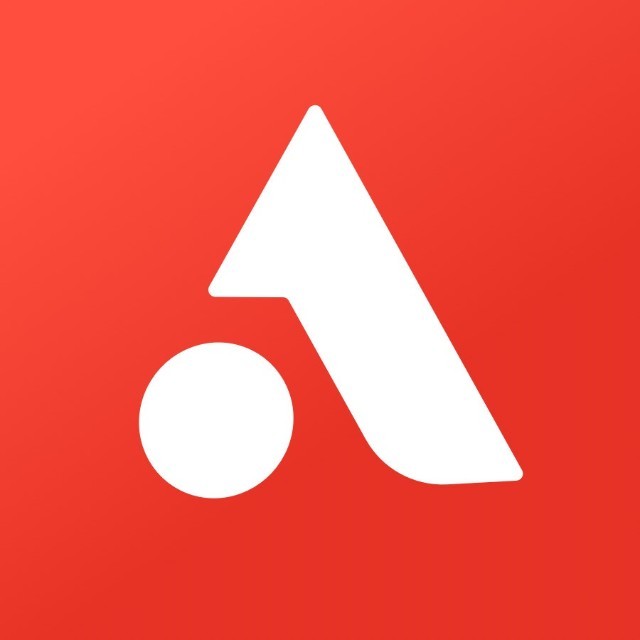 AppSO
AppSO







