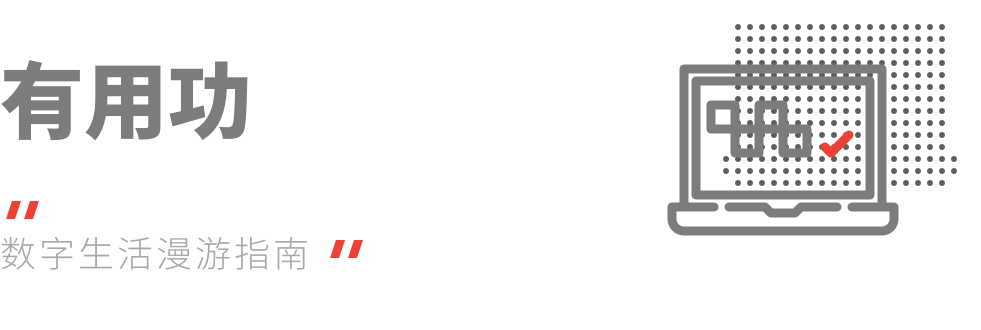
如果你第一次接触 MacBook Pro,那键盘顶部的 Touch Bar 一定会引起你的关注。可能还会跟朋友说「F 功能键本来就不常用,苹果这个创意给满分」。咦,这个东西有点酷. 图片来自:Apple.com当你使用一段时间之后,之前对苹果创意打满分的心可能就会有些动摇了:原来没用的不是 F 功能键,这个全新设计的 Touch Bar,也没有多大用途。Touch Bar 的功能区分为三部分,最左侧是 esc(退出)键,中间是当前所在界面的功能区,右侧则是一些系统设置。点击「<」,就可以进入系统设置的界面,功能包括屏幕亮度、音量大小、键盘灯的调整,进入启动台、控制中心、调度中心等操作。在系统偏好的设置中,你可以对它进行编辑。当你打开一个 app 时,Touch Bar 会根据你打开的 app 出现对应的功能,在《照片》中,你可以对照片进行快速切换、旋转、增强和星标。在 Safari 浏览器中,你可以快速进入收藏的网站,如果开启多个网站,可以在多个界面中进行切换,如果你正在看视频,那它就是一个很方便的时间轴。这不是很方便么?没错,相较用鼠标点击、右键、选定的操作来说,熟悉了 Touch Bar 的操作后,的确比较方便。可是,如果对比我们常用的快捷键,Touch Bar 就没有那么方便了。当我们打开 Word,Touch Bar 会显示加粗、倾斜、下划线等常用操作。可如果你经常使用 Word,不看键盘就可以快速的「command+B(加粗)」、「command+I(倾斜)」,没有必要学习新方法;如果你刚开始使用 Word,你很快就会发现对比 Touch Bar,「command+X」的快捷键丰富的多,也方便学习的多。就算不提软件层面的应用,即使是 MacBook 的系统操作,在触控板上抓一下就可以进入控制台,何必在 Touch Bar 上寻找那个按钮呢?最重要的一点,第三方 app 对 Touch Bar 的适配并没有那么丰富,比如上面提到 Safari 浏览器里使用的视频时间轴,在我常用的 Chrome 浏览器中并不支持。几款 App,让你的 Touch Bar 有用起来
可替代性高、有学习成本、适配不丰富,Touch Bar 难道就一无是处了么?当然不是。嫌 app 适配的 Touch Bar 不丰富,那就试试下面这几款 app,让你的 Touch Bar 更有用。在 macOS 中,我们可以把常用的 app 放在程序坞上,方便我们启用。而为了桌面的整洁美观,许多朋友喜欢将程序坞缩小,或者直接隐藏掉,虽然美观了,但在使用中多少会有些不方便。《Pock》是一款可以将程序坞映射到 Touch Bar 里的 app,只要打开《Pock》,不论你在哪个 app 中,Touch Bar 都会显示你程序坞上的 app 列表。点击、滑动、切换 app,《Pock》可以让你工作效率更快一步,如果对应的 app 上有通知,《Pock》上也会显示红点进行提醒。你嫌《Pock》的功能太简单?那功能全面、可定制化的《MTMR》就很值得尝试了。打开《MTMR》,给予它相应的系统权限,这时你的 Touch Bar 就变了样。最左侧是你已经开启的 app,你快速切换;中间是系统设置,声音、亮度、勿扰模式;右侧则是现在的天气、日期和电脑电量,轻触图标,你还会感到震动——《MTMR》调用了触控板的震动反馈,让你在每次使用 Touch Bar 的时候都有一个明确的反馈。《MTMR》通过更改配置文件来自定义 Touch Bar,不会修改配置文件也没关系,它在 Github 上完全开源,你可以登陆 Github 下载网友制作好的配置文件,然后在 app 中点击「Open preset」打开即可。除了《MTMR》以外,你还可以通过一款名为「Haptic Touch Bar」的 app 实现按下 Touch Bar 震动的功能,这款 app 的功能比较简单,喜欢的小伙伴可以自行购买体验。如果你是一个 macOS 老用户,那你对《Better Touch Tool》一定不会陌生。在许多介绍中,《Better Touch Tool》被定义为「macOS 上的触控板增强工具」,但实际上,它还可以对 Magic Mouse(妙控鼠标)、Siri Remote(Apple TV 遥控器)等进行设置,自然也不会少了 Touch Bar。你可以在 Touch Bar 上定义按键、手势来对应各种功能,比如设定一个按钮,开启或者关闭深色模式。《Better Touch Tool》可以调用的操作和实现的操作都有很多,你可以单指在 Touch Bar 上左滑将 app 全屏,右滑让 app 缩小;也可以自定义系统自带的亮度、音量滑块,让它们拥有其他功能。如何设置,全凭你的喜好。
当然,如果你厌倦了 Touch Bar 繁琐的功能,也用不到 F 功能键,同时又不想让这块屏幕浪费,那……也可以在 Touch Bar 上养一个宠物。如同上世纪 90 年代的拓麻歌子,你可以在 Touch Bar 上养这个有点像皮卡丘的小宠物。宠物会休息、会娱乐,而你也可以点击屏幕给它喂食,保持它的健康状态,如果它太饿了可是会「离开你」的哦。限于 Touch Bar 的尺寸,可以与宠物进行的操作并不多,但《Touchbar 》只会占用你极少的时间,就能让你拥有一个陪伴着你的宠物。如果不看功能,只看硬件, Touch Bar 显示清晰、速度快、触控灵敏,可如果没有这些 app 的辅助,Touch Bar 本身加上 app 适配功能的表现最多只能说差强人意,完美?还差得很远。
可是,苹果为我们带来的多点触控、3D Touch、小白条,哪一个创新功能出现的时候不是伴随着争议和质疑?Touch Bar 存在的意义可不只是「酷」和「好玩」,更是苹果对键盘新方向的探索,想让自己的 MacBook 更有趣、更好用?搭配上面这几款 app 后的 Touch Bar,将成为你提升效率的利器。
*文章为作者独立观点,不代表 爱尖刀 立场
本文由
AppSO发表,转载此文章须经作者同意,并请附上出处(
爱尖刀 )及本页链接。
原文链接 https://www.ijiandao.com/2b/baijia/378965.html
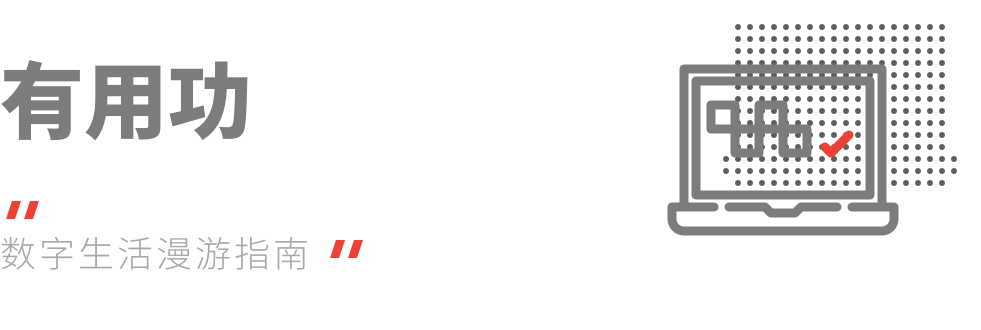

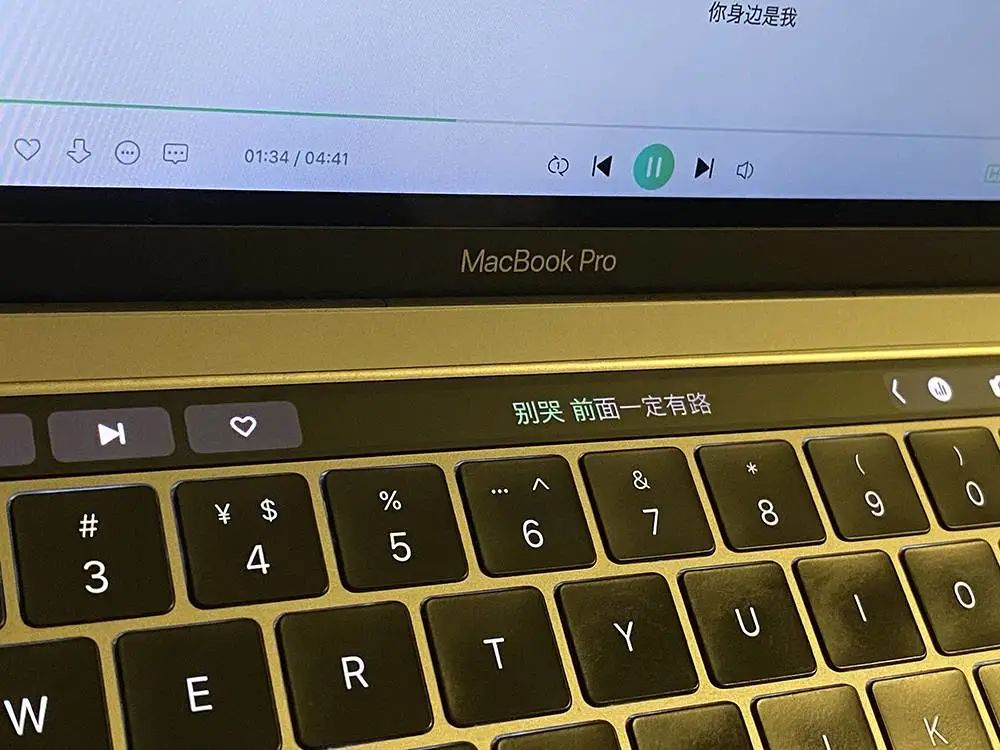








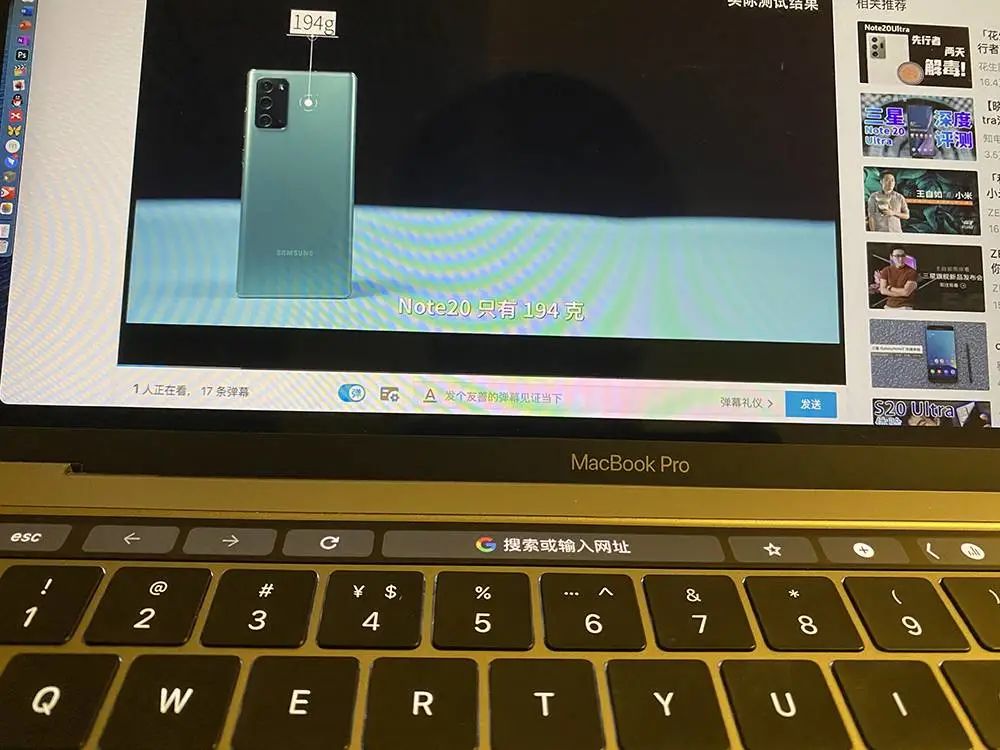



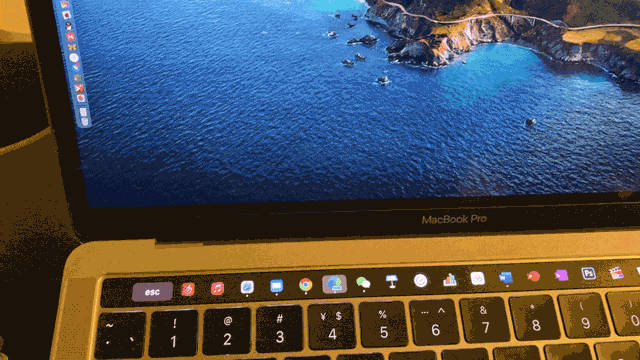

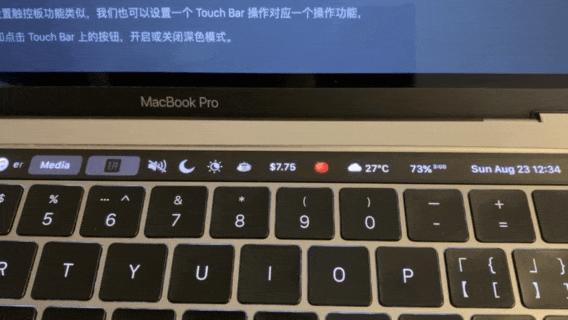

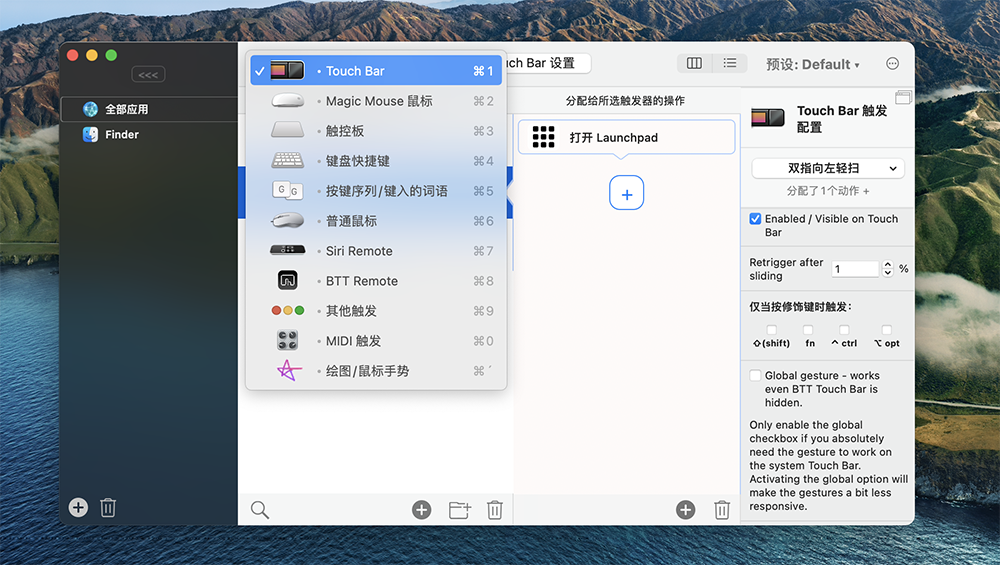







 关注网络尖刀微信公众号
关注网络尖刀微信公众号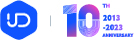
![装装师哥:下午茶被风吹飞几次[偷笑]](https://imgs.knowsafe.com:8087/img/aideep/2021/8/14/401e1bee5e1c111a638b7840016a1331.jpg?w=250)





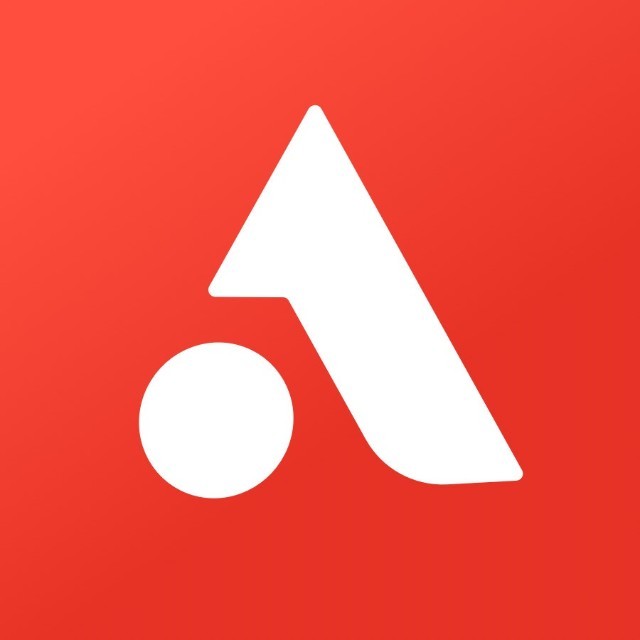 AppSO
AppSO







