看完这篇文章,你自己也可以重装Win10系统!




https://www.microsoft.com/zh-cn/software-download/windows10





注意:选择的版本一定要与预装系统的版本一致,以免出现无法激活的问题。
非预装Windows 10系统的机器,安装后需要自行准备激活码进行激活。








注意:如果有提示“Press any key to boot from CD or DVD...”,及时按一下任意按键(例如回车)来继续引导操作。





注意:此方法安装系统时,需要选择与预装系统版本一致才能激活(出厂系统为家庭版,选择系统也要选择家庭版。)






互动话题
☟
长按二维码识别关注


关注公众号:拾黑(shiheibook)了解更多
[广告]赞助链接:
四季很好,只要有你,文娱排行榜:https://www.yaopaiming.com/
让资讯触达的更精准有趣:https://www.0xu.cn/
 关注网络尖刀微信公众号
关注网络尖刀微信公众号随时掌握互联网精彩
赞助链接
排名
热点
搜索指数
- 1 树立大食物观 4978009
- 2 美国18岁女罪犯因颜值超高爆红 4912652
- 3 外交部发言人今天没打领带 4819681
- 4 小包裹折射大市场 4723580
- 5 中国最长的跨市“地铁”来了 4640687
- 6 专家建议女性生孩子国家给一居室 4534729
- 7 儿子打碎20多个瓜爸妈脸上笑哈哈 4402617
- 8 河南大风吹倒路灯 行人被砸身亡 4302550
- 9 浙江辟谣60余名幼儿群体性流血 4225148
- 10 媒体:政务部门不能带头拒收现金 4190787
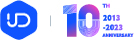



![美大宝天天见主要任务 吃喝[吃瓜瓜][好运超崽][天猫双11] ](https://imgs.knowsafe.com:8087/img/aideep/2024/3/27/f2dd6281578f972ce3ebd908ba73969e.jpg?w=250)


 ThinkPad小黑
ThinkPad小黑







