[评测] 天造地设,天作之合,ThinkPad X1 Carbon 7th & ThinkVision M14分享

本文经作者【傲雪吟霜白如冰】授权转载自【Chiphell】
小黑发现,当今社会,人们对电子产品的依赖性日趋加大。而对于上班族来说,在随着电子设备的逐步普及的大环境下,对办公效率的需求同样重要,他们可能在公司会议室开会,也可能会在出差的路上,还有可能在休息状态中迅速切换到工作状态。在这样的场景下,他们可能会对这两几个方面有较高的需求:轻便、耐用、高效、随时切换到工作状态。
作为ThinkPad商务笔记本品牌,在我看来,最为贴合这样的使用场景的,当属X1系列产品家族了,具体来讲就是X1 Carbon或者是X1 Yoga,以及可能附带的便携显示器。
所谓“好马配好鞍”,在“Think”产品生态体系中,还有着属于Think自己的显示器系列,即“ThinkVision”。而就在MWS 2019上,展示了一款便携显示器:ThinkVision M14,据说在19的5月已经正式上市。



从产品介绍内容来看,M14这款便携显示器,按照官方提供的参数,重量是0.598kg,也就是598g,相当于一瓶矿泉水的重量。而厚度仅为4.4mm,接口方面也是支持当下最为主流的Type-C,通过一根Type-C线能够和笔记本进行供电/信号传输/投屏,因此在M14上面的Type-C接口应该就是全功能的。
小黑想到,M14这款便携显示器,它的设计理念或许与X1 Carbon不谋而合,简直就是与X1 Carbon相配套的,因为在我的印象里,外接显示器都是重量十分沉重、外形又很大的样子,根本不会想到可以很轻易地拿着它。
因此,在小黑看来,ThinkPad X1 Carbon 7th与ThinkVision M14便携显示器,犹如一对鸳鸯,是“天造地设”的一对,它们有着相似的设计方向。那么真实的情况是否真的如此呢?

X1 Carbon作为ThinkPad X1系列成员之一,其外包装箱上可以明显看到硕大的“X1”logo,格外显眼。

而ThinkVision M14的包装箱,则是纯黑色的配色,这与Think的黑色主打色形成统一。


在ThinkVision M14包装箱的背部和底部,可以看到有关这款产品详细的参数信息。

在ThinkPad X1的包装箱的顶部,可以看到设计了一个提手,方便手提,十分人性化的设计,据小黑所知这个设计只有X1系列专有喔。


打开ThinkVision M14的外包装箱后,可以看到首先映入眼帘的是一张纸质的使用手册,里面详细介绍了如何使用ThinkVision M14,分了10个步骤详细地通过图文形式告诉使用者。


随机赠送了一个内胆包,以及Type-C to Type-C的线。

在显示器机身背部贴纸上,介绍了这款产品的产品型号、序列号、各种认证标识。

ThinkVision M14,其中的“14”就是表示的它的屏幕尺寸。傲雪尝试去掂量了下ThinkVision M14,如果不是刻意去标注“ThinkVision”,可能大家绝对不会想到这是一台显示器。小黑不禁赞叹到:从未见过如此轻、如此小的显示器!重量仅0.598kg!可能在大家的认知里,外接显示器,它是非常大又沉重的,根本无法想象它的移动能力。

而它的厚度,根据官方参数的介绍,仅有4.4mm。

M14的接口,其中一侧,是Type-C接口(可接电源线,兼容支持DP信号传输)、安全锁孔、电源键。

在M14的另一侧,则是另外一个Type-C接口(可接电源线,兼容支持DP信号传输)、屏幕亮度调节,最右边这个按钮暂时不知是做什么的,在后面小黑会为大家揭秘其用途。

M14的后部,完完全全的纯黑色配色。

其正面,可以认为这是三边的窄边框。

小黑在搬动M14底部的翻折支架时,偶然发现里面还隐藏着一个小支架,掰开它之后能够看到里面隐藏了两颗螺丝。



左右滑动查看更多美图
通过掰开这个小支架,可进一步抬高屏幕高度。M14整个翻折支架,可实现-5°~90°的翻折范围。
分享过ThinkVision M14的外观部分后,下面小黑分享下ThinkPad X1 Carbon 7th & ThinkVision M14室内场景摆拍:











左右滑动查看更多美图
ThinkVision M14屏幕调节按键功能详解——在上面小黑只是笼统地介绍了在屏幕左侧按键的功能,而实际按下后的效果如何呢?下面,小黑来为大家揭晓这个按钮的作用:

根据查阅用户手册的结果,此按钮为“滤蓝光”按钮,也就是一键开启/关闭护眼功能键;

它的作用结果和Win10的“夜间模式”类似,开启后,色彩画面偏暖,在ThinkVision M14上提供了一个物理启用护眼功能的按键。这在深夜使用电子屏幕的场景下极为适用。

此外,ThinkVision M14在屏幕亮度调节按键、滤蓝光按键上还增加了附属操作:短按屏幕亮度按键,对应调节。
不难看出,ThinkVision M14的厚度几乎和ThinkPad X1 Carbon 7th相仿,再加上二者的重量都是非常轻便的,因此小黑试想了一下,假如外出将它们都放在背包里,不会有太强的负重感。
那么可能有小伙伴产生一些疑问,这么轻小的显示器,用来做什么呢?小黑来试着将ThinkPad X1 Carbon 7th和ThinkVision M14连接在一起:



左右滑动查看更多美图
显示器的位置可以自由摆放,首先从方位来说,M14显示器可根据使用者当时的视觉角度任意摆放。

从用途场景来说,比如可以一边文档码字,一边查阅PDF文档;

或者是一边文档码字,一边聊天;一边文档码字,一边看视频……抑或者是,一边文档码字或者是浏览网页,一边向他人展示ppt。
在本文最上方的ThinkVision M14产品详情页上曾经提到,在M14两个Type-C接口采用的是“全功能”的,因此除了上面傲雪拍照分享出来的搭配场景外,还可以把电源适配器先接入到ThinkVision M14上,再用这跟Type-C to Type-C的线连接在ThinkPad X1 Carbon 7th的Type-C接口上。
另一种接法是,借助含有Type-C接口+线的“充电宝”先连接到ThinkVision M14上,再用这跟Type-C to Type-C的线连接在ThinkPad X1 Carbon 7th的Type-C接口上,同样也是可以点亮的。
综合而言,小黑对ThinkVision M14的理解是这样的,从它的外形、重量的特性,可以推测出它不太适合用我们常规的“外接显示器”的思维来评价这台“特殊”的便携显示器。从ThinkVision M14的应用场景来看,与X1 Carbon很相像,都是侧重便携的,一个背包里同时带着X1 Carbon & M14不成问题。
作为外接显示器,具有着它本应有的存在意义,那就是扩展屏幕了,也就是当作笔记本的第二屏幕来用。所以如果是小黑本人使用,通常会优先用“扩展”模式,总之就是把多个任务程序画面分配到这两块屏幕上,尤其适用于外出携带的场景下进行屏幕扩展。所以,在小黑看来,ThinkPad X1 Carbon 7th和ThinkVision M14就是天造地设的一对儿~
※文章系用户测评内容,相关言辞仅代表个人观点和立场,不代表官方态度。

点击“阅读原文”让ThinkVision M14带你开启多屏模式,让办公更高效!
互动话题
☟
长按二维码识别关注


关注公众号:拾黑(shiheibook)了解更多
[广告]赞助链接:
四季很好,只要有你,文娱排行榜:https://www.yaopaiming.com/
让资讯触达的更精准有趣:https://www.0xu.cn/
 关注网络尖刀微信公众号
关注网络尖刀微信公众号随时掌握互联网精彩
- 1 发展海洋经济大有可为、大有前途 7904366
- 2 高考604分女生被一所高职录取 7808759
- 3 山东一地凌晨数十人蒙眼列队湖边走 7712792
- 4 一份2025三伏天日历 请查收 7619562
- 5 王毅:南海问题上有个国家格格不入 7523662
- 6 河南一炒米粉店后厨有庆大霉素药品 7423821
- 7 误删微信聊天记录可以撤销了 7329523
- 8 小沈阳女儿机场被偶遇 超像妈妈 7234774
- 9 女子昏厥路过男子施救被质疑袭胸 7140753
- 10 马斯克喊话特朗普:说了半天 公布得了 7047733
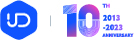






 ThinkPad小黑
ThinkPad小黑







